Tras introducirnos en la simbología de gvSIG Desktop en el anterior post, hoy vamos a hacer lo propio con el “Etiquetado”.
Una etiqueta es un texto descriptivo basado en uno o varios atributos de una entidad. Las etiquetas se ubican dinámicamente sobre o cercanas a los elementos de una capa, y se representan en función de las características de etiquetado definidas por el usuario. Algo importante a saber es que las etiquetas no pueden ser directamente manipuladas por el usuario.
En gvSIG hay dos modalidades para generar el etiquetado de una capa, uno rápido y muy sencillo, y otro más complejo pero que permite definir una gran número de características del etiquetado.
Al igual que en el caso de la simbología, son muchas las herramientas que nos permiten caracterizar un etiquetado, por lo que recomendamos que reviséis el apartado de “Etiquetado” del manual de usuario.
Vamos a hacer un primer ejercicio de etiquetado básico sobre la capa “Political”. Lo primero que tenemos que hacer es abrir la ventana de “Propiedades” de la capa. Con la capa activa encontramos esta opción en el menú “Capa/Propiedades” o directamente con el botón derecho sobre la capa se nos abrirá un menú que incluye el acceso a las “Propiedades”.
Vamos a la pestaña “Etiquetados” de la ventana de “Propiedades de capa”. Si marcamos la casilla “Activa etiquetado” ya tendremos disponibles todas las opciones del que hemos llamado etiquetado básico.
Lo principal es definir el campo de la Tabla de atributos de la capa que queremos que se utilice para generar el etiquetado. En nuestro caso seleccionamos el campo “name”, que contiene el nombre de cada Reino. Ponemos, por ejemplo, un tamaño de fuente de “12” y el resto de valores dejamos los que vienen por defecto. Pulsamos el botón “Aplicar” y/o “Aceptar” y ya veremos el resultado reflejado en la Vista.
Ocultar (o volver a activar) el etiquetado es tan sencillo como ir a la pestaña “Etiquetados” de las “Propiedades de la capa” y marcar o desmarcar la casilla de “Activar etiquetado”.
Si queremos hacer etiquetados más elaborados, debemos seleccionar en la pestaña “Etiquetados” la opción “Etiquetas definidas por el usuario”, en lugar de la que aparece por defecto de “Atributos de la etiqueta definidos en la tabla”. Y en el desplegable “Clases” seleccionamos la “Operación” definida como “Etiquetar todas las entidades de la misma manera”. El aspecto de la ventana cambia y será similar al de la imagen:
Como ya se ha comentado, en esta modalidad son muchas las opciones, por lo que os recomendamos profundizar y probar con ayuda del manual de usuario. En nuestro caso vamos a hacer un cambio sencillo respecto al anterior etiquetado.
Pulsamos el botón de “Propiedades” y nos abrirá una nueva ventana:
Lo primero que debemos definir es la expresión de etiquetado. Para ello hacemos clic sobre el botón “…” de la primera fila de la tabla de “Expresión de etiquetado”. En la ventana que nos abre indicamos que queremos etiquetar por el atributo “name”, seleccionando el campo y pulsando “Añadir campo”. Podríamos complicar la expresión de etiquetado todo lo que quisiéramos, pero en este caso utilizaremos unicamente el atributo “name” que hemos usado también en el etiquetado básico.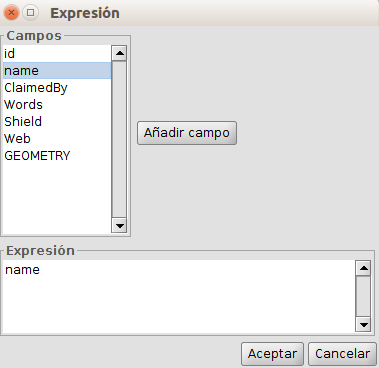
Al pulsar “Aceptar” vemos que la expresión ya aparece en la “Expresión de etiquetado”:
Ahora vamos a utilizar una opción no disponible en el etiquetado básico, el halo. El halo puede ser útil en muchos casos para mejorar la visualización de las etiquetas. Marcamos la casilla “Usar halo” y seleccionamos un color para el halo. En este momento podemos seleccionar otras características como el tipo, el color o el tamaño de fuente.
Una vez definidas las características del Etiquetado pulsamos “Aceptar”. Nos cierra esta ventana y volvemos a la de “Propiedades de la capa/Etiquetados”. Ahora vamos a entrar en las opciones de “Colocación”; al pulsar el botón nos abre la siguiente ventana:
Seleccionamos la opción “Eliminar etiquetas repetidas” (podéis probar con otras opciones para ver la diferencia) y aceptamos. Aplicamos el etiquetado y ya tenemos el resultado que buscábamos.
Aquí dejamos este post, aunque os recomiendo que exploréis opciones muy interesantes como la que permite etiquetar de forma diferente en función de la escala de visualización. Por cierto…las opciones de etiquetado cambian en función del tipo de geometrías de la capa (puntos, líneas y polígonos).
Ya sólo quedan cuatro post para acabar este mini-curso, así que esperamos que os este gustando esta original introducción a los SIG.





Es una idea fantástica. Soy fan de la serie y me estoy introduciendo en gvsig
Pingback: Aprendiendo SIG con Juego de Tronos (XII): Edición gráfica | gvSIG blog