When we speak about navigation tools we are referring to all of those that allow us to go over the cartography, and here we can find from the typical zooms to zoom in and zoom out (that means, to change the visualization scale) to other tools more elaborated.
At this post we are going to see these tools, explaining the less known ones better, that are very useful.
Navigation tools are grouped at the View menu, Navigation sub-menu, being also available as buttons.
We are not going to explain basic tools working in detail because they are very intuitive and its use is similar to other applications. In order of appearance at the toolbar we have the basic navigation tools: Pan, zoom in and zoom out buttons, zoom to the whole extension of the cartography, return to a previous zoom, zoom to selected elements, and three advanced tools or not as much used ones: frame manager, centre view to coordinates or locator by attribute. Learning to use the basic tools is very easy, we only press them and interact with the view, so we are going to explain the other tools directly.
Before starting, we are going to open the previous project saved at the last post. An
Firstly we are going to add two new layers (review the first post in case you have any doubt): “Wall” and “Locations”.
We have the wall and important locations already (cities, castles…) in our project.
If we press on the “Wall” layer with secondary button of the mouse ans we select “Zoom to layer” the zoom will change to the maximum extension of the wall.
If you have noticed it, “Locations” layer has changed its symbology at that level of zoom; we will see how to create that type of changing symbology in future posts.
Now we are going to use “Locate by attribute” tool, that you can find at the “View/Navigation/Locator by attribute” menu or its corresponding button.
This tool allows to centre the View to the elements of a layer that have a specific attribute. In our case we are going to use it to visit some outstanding locations of Game of Thrones. Selecting this tool, a new window will be opened where we can select the layer, field and value that we want to locate in different pull-down menus.
We can locate, for example, “Winterfell”.
Another tool that is not as much known but it’s very useful is the “Frame manager”, that allow us to save a zoom of a specific area of the View. It allows us to return to that zoom in any moment.
This tool is available from the “View/Navigation/Frame manager“ menu or from its corresponding button.
A new window will be opened where we can name the frame that we want and save it. It will save it at the favourite frame list. As we are in “Winterfell”, we are going to save that frame. We repeat the “Zoom to layer” action on the “Wall” layer and we save a new frame. You can save as many frames as you want. If you have folloewd the steps correctly you will have something like that:
Now, every time that you want to go to any of these frames you only have to open the “Frame manager” to open that window, and select the frame that you want.
With this tool we finish this quick viewing to the navigation tools. Now you can move on your Game of Thrones map and explore it.
Don’t forget to save your project. See you at the next post…
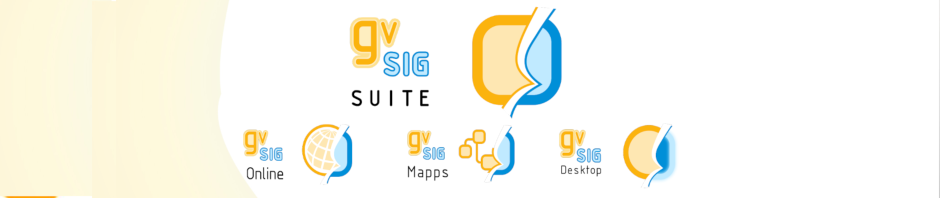












Thank you! I’ve learned a lot in here then the course I took last year! Great work!
Thank you! Next post will be published soon!
Pingback: Learning GIS with Game of Thrones (IV): Selecting tools | gvSIG blog
Pingback: Learning GIS with Game of Thrones (XII). Graphic editing tools | gvSIG blog